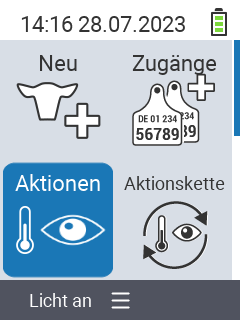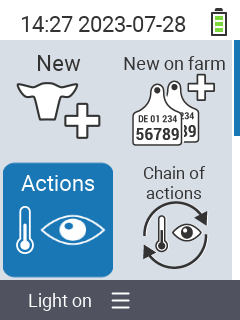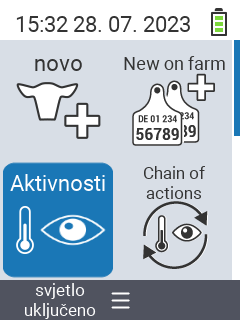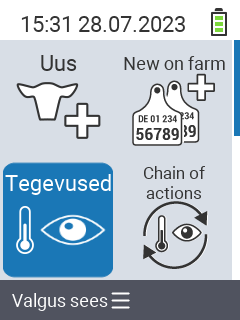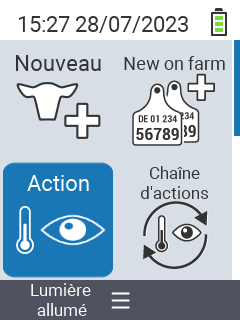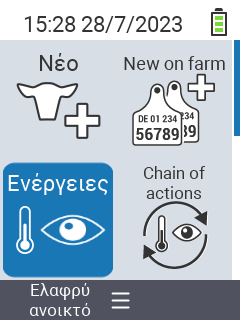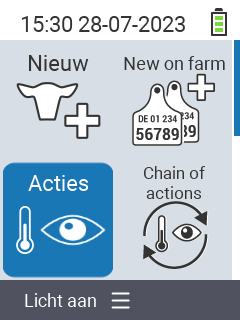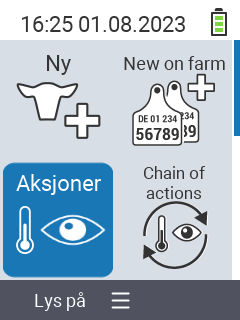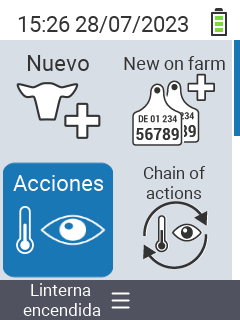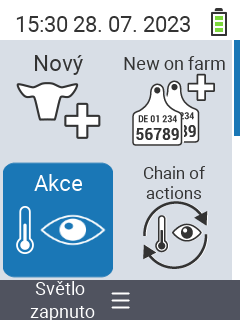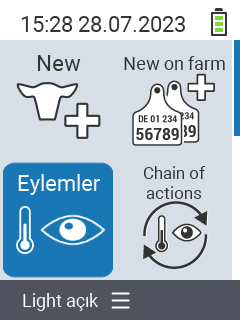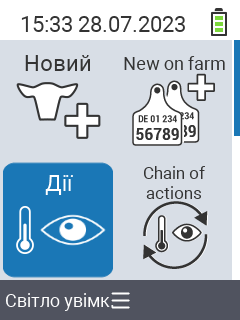Das ist eine für den Ausdruck optimierte Ansicht des gesamten Kapitels inkl. Unterseiten. Druckvorgang starten.
Dokumentation
- 1: Reset des VitalControl-Geräts
- 1.1: VitalControl-Gerät auf Werkseinstellungen zurücksetzen
- 1.2: Kompletten Tierbestand vom Gerät löschen
- 2: Export von Tierdaten und Messwerten
- 2.1: Datenexport auf USB-Stick
- 2.2: Datenexport auf einem Computer mittels des VCSynchronizer-Programms
- 2.3: Struktur und Inhalt der exportieren CSV-Datendateien
- 3: Einstellungen
- 4: Datensicherung
- 5: Datenaustausch
- 5.1: VC-Synchronizer: Basissoftware zur Datensynchronisation
- 5.1.1: Installation
- 5.1.2: Wartungsaufgaben und Fehlersuche
- 5.1.3:
- 5.2: Export von Tierdaten und Messwerten auf den Betriebs-PC
- 5.3: Synchronisation mit Tränkeautomat Alma Pro
- 5.3.1: Einmalige Aktivierung des Geräts in den Einstellungen des Tränkeautomaten
- 5.3.2: Datenabgleich zwischen VitalControl und Alma Pro
- 5.4: Datenkopplung mit der Managementsoftware DSP Herde Plus oder Mast
- 5.4.1: Einrichtung der Technikkopplung
- 5.4.2: Datenabgleich zwischen VitalControl und der Managementsoftware Herde
- 5.5: HI-Tier-Datenbank: Import des Tierbestands und Meldung von Geburten
- 6: Firmware
1 - Reset des VitalControl-Geräts
1.1 - VitalControl-Gerät auf Werkseinstellungen zurücksetzen
Durchführung eines Geräteresets
Öffnen Sie im Hauptbildschirm Ihres VitalControl-Geräts das Menü
Gerät.Wechseln Sie ins Untermenü
Datenmanagement, und navigieren Sie zum untersten MenüeintragReset Werkseinstellung. Belassen Sie die dort vorgeschlagene OptionAlle Gerätedatenunverändert.Drücken Sie die Taste
OK, um den Reset auszulösen. Es erscheint eine Sicherheitsabfrage, bestätigen Sie diese mitJa.Der Reset auf Werkseinstellungen wird durchgeführt. Geben Sie jetzt ihre Sprache sowie Datum und Uhrzeit neu ein, hierzu erscheint ein entsprechendes Menü.

Ihr VitalControl-Gerät wurde erfolgreich auf Werkseinstellungen zurückgesetzt.
1.2 - Kompletten Tierbestand vom Gerät löschen
Löschung aller Tierdaten vom Gerät
Öffnen Sie im Hauptbildschirm Ihres VitalControl-Geräts das Menü
Gerät.Wechseln Sie ins Untermenü
Datenmanagement, und navigieren Sie zum untersten MenüeintragReset Werkseinstellung. Wählen Sie in diesem Menüeintrag die OptionNur Tierdatenaus.Drücken Sie die Taste
OK, um das Löschen der Tierdaten anzustoßen. Es erscheint eine Sicherheitsabfrage, bestätigen Sie diese mitJa.Die Löschung der Tierdaten wird durchgeführt und es erscheint eine abschließende Erfolgsmeldung.

Alle Tiere wurden jetzt vom VitalControl-Gerät gelöscht. Über den Menüpunkt
Herdeim Hauptmenü können Sie sich vom Erfolg der Löschung` vergewissern:
2 - Export von Tierdaten und Messwerten
2.1 - Datenexport auf USB-Stick
Benötigtes Zubehör
Um mit ihrem Gerät einen Datenexport auf USB-Stick durchzuführen, benötigen Sie einen Dual USB-Stick (2-in-1 USB-Stick) Type-C/USB 3.0 mit einem USB C-Stecker und einem USB-A-Stecker. Ein solcher Dual USB-Stick ist im Lieferumfang des Geräts mit enthalten. Ggf. ist solch ein USB-Sticks auch im Handel erhältlich.
Datenexport durchführen
Öffnen Sie im Hauptbildschirm Ihres VitalControl-Geräts das Menü
Gerät.Wechseln Sie ins Untermenü
Datenmanagement, wählen Sie dort den EintragTierdaten exportieren (CSV)und bestätigen Sie mitOK. Das Gerät fordert Sie jetzt dazu auf, einen USB-Stick einzustecken.
Stecken Sie den USB-Stick (C-Stecker) in die Buchse im Handgriff des Geräts ein.
Sobald das Gerät das Einstecken des USB-Sticks erkannt hat wird automatisch mit dem Datenexport begonnen. Das Schreiben der Exportdateien kann einen kurzen Augenblick Zeit in Anspruch nehmen. Nach Abschluss des Datenexports wird eine Erfolgsmeldung angezeigt:

Der Datenexport ist damit abgeschlossen. Sie finden die erstellten vier Exportdateien im Verzeichnis
export-csvauf ihrem USB-Stick.
Hinweise
- Um ein versehentliches Überschreiben von Exportdateien zu verhindern, wird in den Dateinamen der jeweiligen Exportdatei immer das Datum und die Uhrzeit der Erstellung der Datei mit aufgenommen. Achten Sie darauf, die neueste Version der Exportdateien zu verwenden, falls sie mehrere Datenexportvorgänge durchgeführt haben.
- Die Dateigröße der Exportdateien ist abhängig von der Anzahl der Tiere auf dem VitalControl und von der Anzahl der durchgeführten Messungen. Generell belegen die Exportdateien nur wenige kB Speicherplatz auf dem USB-Stick.
2.2 - Datenexport auf einem Computer mittels des VCSynchronizer-Programms
2.3 - Struktur und Inhalt der exportieren CSV-Datendateien
Allgemeines
Beim Export von Tierdaten, unabhängig ob auf den USB-Stick oder auf einen lokalen Datenträger am PC, werden jeweils vier Exportdateien erzeugt:
- Tierdaten
(animals.csv) - Körpertemperaturdaten
(temperatures.csv) - Gewichtsdaten
(weights.csv) - Tierbewertungen
(ratings.csv)
Bei allen vier Dateien wird das CSV-Format verwendet, es handelt sich also um vom Menschen lesbare Textdateien. Die Dateien sind im Format UTF-8 kodiert, als Spaltentrenner kommen Strichpunkt (;) zu Einsatz. Die einzelnen Datenfelder sind nicht in Hochkommata eingeschlossen. Jede Zeile der jeweiligen Tabelle repräsentiert ein Tier bzw. eine an einem Tier durchgeführte Messung oder Bewertung.
Weiterverarbeitung der Daten
Sie können jede dieser 4 Exportdateien in einem Tabellenkalkulationsprogramm ihrer Wahl öffnen (wie etwa Microsoft Excel oder OpenOffice Calc) und dort eine erweiterte Auswertungen der Daten durchführen. Beispielhaft ist unten die Ansicht der Tabelle animals.csv in einem Tabellenkalkulationsprogramm wiedergegeben.

Beschreibung der Datendateien
In den folgenden vier Abschnitten sind die einzelnen Datendateien jeweils detailliert beschrieben:
Tierdaten (animals.csv)
- Dateiname:
animals.csv - Beschreibung: Allgemeine Tierdaten
- Spaltenzahl: 6
Jede Zeile der Tierdatentabelle repräsentiert jeweils ein auf dem VitalControl abgespeichertes Tier. Eine beispielhafte Tierdatentabelle hat damit folgendes Aussehen:
National-ID-Animal;Farm-ID-Animal;Transponder-ID;DateOfBirth;Sex;BirthWeight-Kg
276000312341001;1001;276000312341001;2023-07-03;F;
276000312341002;1002;276000312341002;2023-07-04;F;40.8
276000312341003;1003;276000312341003;2023-07-05;F;38.3
…
Die folgende Tabelle listet die einzelnen Spalten der Tierdatentabelle auf und beschreibt sie:
| Spalte | Spaltenname | Beschreibung | Kommentare |
|---|---|---|---|
| 1 | National-ID-Animal | Offizielle Tiernummer gemäß VVO | 15 Stellen gemäß ISO1174/85, ggf. auch nicht erfasst |
| 2 | Farm-ID-Animal | Stallnummer | 2- bis 6-stellig, oft zugleich auch Halsbandnummer |
| 3 | Transponder-ID | Transpondernummer | ggf. auch leer, ggf. identisch mit 15stelliger Tiernummer |
| 4 | DateOfBirth | Geburtsdatum | Format: JJJJ-MM-TT (Jahr-Monat-Tag) |
| 5 | Sex | Geschlecht | Werte: M: männlich, F: weiblich, ?: unbekannt |
| 6 | BirthWeight-Kg | Geburtsgewicht | in Kilogramm, ggf. nicht erfasst bzw. fehlend |
Ggf. können Sie auch die bereit gestellte Beispieldatei animals.csv herunterladen.
Körpertemperaturdaten (temperatures.csv)
- Dateiname:
temperatures.csv - Beschreibung: Körpertemperaturen, erhalten durch die Fiebermessung bei Tieren
- Spaltenzahl: 5
Jede Zeile der Temperaturdatentabelle repräsentiert jeweils eine mit dem VitalControl bei einem Tier durchgeführte Körpertemperaturmessung. Eine beispielhafte Temperaturtabelle hat damit folgendes Aussehen:
National-ID-Animal;Farm-ID-Animal;Date;Time;Temperature-Celsius
276000312341001;1001;276000312341001;2023-07-24;38.03
276000312341002;1002;276000312341002;2023-07-24;40.12
276000312341003;1003;276000312341003;2023-07-24;39.97
…
Die folgende Tabelle listet die einzelnen Spalten der Tabelle mit den Körpertemperaturwerten auf und beschreibt sie:
| Spalte | Spaltenname | Beschreibung | Kommentare |
|---|---|---|---|
| 1 | National-ID-Animal | 15stellige Nummer des gemessenen Tieres | gemäß ISO1174/85, ggf. auch nicht erfasst |
| 2 | Farm-ID-Animal | Stallnummer des gemessenen Tieres | 2- bis 6-stellig, oft zugleich auch Halsbandnummer |
| 3 | Date | Datum der Temperaturmessung | Format: JJJJ-MM-TT (Jahr-Monat-Tag) |
| 4 | Time | Uhrzeit der Temperaturmessung | Format: HH-MM-SS (Stunde:Minute:Sekunde) |
| 5 | Temperature-Celsius | Gemessener Temperaturwert | Einheit: Grad Celsius |
Ggf. können Sie auch die bereit gestellte Beispieldatei temperatures.csv herunterladen. Untenstehende Abbildung zeigt diese Datei geöffnet in einem Tabellenkalkulationsprogramm.

Gewichtsdaten (weights.csv)
- Dateiname:
weights.csv - Beschreibung: Gewichtswerte, erhalten durch die Wägung von Tieren
- Spaltenzahl: 5
Jede Zeile der Gewichtstabelle repräsentiert jeweils eine Wägung eines Tiere, bei der der Gewichtswert mit dem VitalControl abgespeichert wurde. Eine beispielhafte Gewichtstabelle hat damit folgendes Aussehen:
National-ID-Animal;Farm-ID-Animal;Date;Time;Weight-Kg
276000312341001;1001;276000312341001;2023-07-24;67.8
276000312341002;1002;276000312341002;2023-07-24;F;40.4
276000312341003;1003;276000312341003;2023-07-24;F;104.2
…
Die folgende Tabelle listet die einzelnen Spalten der Gewichtstabelle auf und beschreibt sie:
| Spalte | Spaltenname | Beschreibung | Kommentare |
|---|---|---|---|
| 1 | National-ID-Animal | 15stellige Nummer des gewogenen Tieres | gemäß ISO1174/85, ggf. auch nicht erfasst |
| 2 | Farm-ID-Animal | Stallnummer des gewogenen Tieres | 2- bis 6-stellig, oft zugleich auch Halsbandnummer |
| 3 | Date | Datum der Wägung | Format: JJJJ-MM-TT (Jahr-Monat-Tag) |
| 4 | Time | Uhrzeit der Wägung | Format: HH-MM-SS (Stunde:Minute:Sekunde) |
| 5 | Weight-Kg | Tiergewicht | Einheit: Kilogramm |
Ggf. können Sie auch die bereit gestellte Beispieldatei weights.csv herunterladen. Untenstehende Abbildung zeigt diese Datei geöffnet in einem Tabellenkalkulationsprogramm.

Tierbewertungen (ratings.csv)
- Dateiname:
ratings.csv - Beschreibung: Tierbewertungen, erhalten durch visuelle Inspektion von Tieren
- Spaltenzahl: 8
Jede Zeile der Tabelle mit den Tierbewertungen repräsentiert jeweils eine mit dem VitalControl bei einem Tier durchgeführte Bewertung. Eine beispielhafte Tabelle mit Tierbewertungen hat dabei folgendes Aussehen:
National-ID-Animal;Farm-ID-Animal;Date;Time;ScoreCondition;ScoreFeedIntake;ScoreScours;ScoreRespiratory
276000312341001;1001;276000312341001;2023-07-24;Green;Yellow;Yellow;Green
276000312341002;1002;276000312341002;2023-07-24;Yellow;Yellow;Yellow;Red
276000312341003;1003;276000312341003;2023-07-24;Green;None;None;None
…
Die folgende Tabelle listet die einzelnen Spalten der Tabelle mit den Tierbewertungen auf und beschreibt sie:
| Spalte | Spaltenname | Beschreibung | Kommentare |
|---|---|---|---|
| 1 | National-ID-Animal | 15stellige Nummer des bewerteten Tieres | gemäß ISO1174/85, ggf. auch nicht erfasst |
| 2 | Farm-ID-Animal | Stallnummer des bewerteten Tieres | 2- bis 6-stellig, oft zugleich auch Halsbandnummer |
| 3 | Date | Datum der Bewertung | Format: JJJJ-MM-TT (Jahr-Monat-Tag) |
| 4 | Time | Uhrzeit der Bewertung | Format: HH-MM-SS (Stunde:Minute:Sekunde) |
| 5 | ScoreCondition | Bewertung des Allgemeinzustands | Benotungen: Red (Rot), Yellow (Gelb), Green (Grün), None (Keine) |
| 6 | ScoreFeedIntake | Bewertung der Futteraufnahme | Benotungen: Red (Rot), Yellow (Gelb), Green (Grün), None (Keine) |
| 7 | ScoreScours | Bewertung Status Durchfallerkrankung | Benotungen: Red (Rot), Yellow (Gelb), Green (Grün), None (Keine) |
| 8 | ScoreRespiratory | Bewertung Status Atemwegserkrankung | Benotungen: Red (Rot), Yellow (Gelb), Green (Grün), None (Keine) |
Ggf. können Sie auch die bereit gestellte Beispieldatei ratings.csv herunterladen. Untenstehende Abbildung zeigt diese Datei geöffnet in einem Tabellenkalkulationsprogramm.

3 - Einstellungen
3.1 - Sprache des VitalControl-Geräts einstellen
Sprache festlegen
Um die Sprache auf ihrem Gerät festzulegen gehen Sie wie folgt vor:
Wählen Sie im Hauptbildschirm Ihres VitalControl-Geräts den Menüpunkt
Einstellungenund drücken Sie die TasteOK.Es öffnet sich ein Untermenü in dem zuoberst die aktuelle Sprache angezeigt wird. Nutzen Sie die Pfeiltasten ◁ ▷ um die gewünschte Sprache auszuwählen. Die Sprache der Benutzerführung ändert sich jeweils sofort bei der Wahl einer anderen Sprache.

Drücken sie zweimal die linke obere Taste
F1, um zurück ins Hauptmenü zu gelangen.
Die Sprache auf ihrem Gerät ist jetzt eingestellt und dauerhaft gespeichert.
Verfügbare Sprachen
Für folgende Sprachen sind Übersetzungen im VitalControl-Gerät hinterlegt:
- Deutsch (DE)
- Englisch (EN)
- Bulgarisch (BG)
- Bosnisch (BS)
- Chinesisch (Taiwan) (ZH-TW)
- Estnisch (ET)
- Finnisch (FI)
- Französisch (FR)
- Griechisch (EL)
- Niederländisch (NL)
- Norwegisch (NO)
- Russisch (RU)
- Spanisch (ES)
- Tschechisch (CS)
- Türkisch (TR)
- Ukrainisch (UK)
Hauptmenü in den verfügbaren Sprachen
3.2 - Betriebsnummer eingeben
Betriebsnummer festlegen
Um erfolgreich einen Import ihres Tierbestands aus der HI-Tier-Datenbank durchführen zu können, müssen Sie einmalig ihre zehnstellige Betriebsnummer eingeben und abspeichern. Gehen Sie hierfür wie folgt vor:
Öffnen Sie im Hauptbildschirm Ihres VitalControl-Geräts das Menü
Einstellungen.Wechseln Sie ins Untermenü
Betrieb. Es erscheint eine Eingabemaske, in der Sie bequem ihre Betriebsnummer einstellen können. Nutzen Sie die Pfeiltasten, um ihr Bundesland und ihre zehnstellige Betriebsnummer einzugeben. Ggf. können sie auch mit den Pfeiltasten im Eingabefeld nach ganz links außen navigieren und dort dann ihr Land auswählen (z.B.ATfür Österreich,CHfür die Schweiz, etc.).
Bestätigen sie mit
OK, sobald Sie ihre Nummernfolge korrekt eingeben ist. Die Betriebsnummer ist jetzt auf dem Gerät gespeichert.
4 - Datensicherung
4.1 - Datensicherung erstellen
Benötigtes Zubehör
Um für ihr Gerät eine Datensicherung durchzuführen, benötigen Sie einen Dual USB-Stick (2-in-1 USB-Stick) Type-C/USB 3.0 mit einem USB C-Stecker und einem USB-A-Stecker. Ein solcher Dual USB-Stick ist im Lieferumfang des Geräts mit enthalten. Ggf. ist solch ein USB-Sticks auch im Handel erhältlich.
Datensicherung durchführen
Öffnen Sie im Hauptbildschirm Ihres VitalControl-Geräts das Menü
Gerät.Wechseln Sie ins Untermenü
Datenmanagement, wählen Sie dort den EintragDatensicherung erstellenund bestätigen Sie mitOK. Das Gerät fordert Sie jetzt dazu auf, einen USB-Stick einzustecken.
Stecken Sie den USB-Stick (C-Stecker) in die Buchse im Handgriff des Geräts ein.
Sobald das Gerät das Einstecken des USB-Sticks erkannt hat wird automatisch mit der Durchführung der Datensicherung begonnen. Das Erfassen, Komprimieren und Schreiben des Backups kann eine Minute oder länger dauern. Nach Abschluss der Datensicherung wird eine Erfolgsmeldung angezeigt:

Die Datensicherung ist damit erstellt. Sie finden die erstellte Datei
backup.vcuim Verzeichnisbackupauf ihrem USB-Stick. Die Sicherungsdatei hat eine Dateigröße von ca. 1 MB.
Hinweis
Ist im Verzeichnisbackupihres USB-Stick bereits eine Dateibackup.vcuvorhanden, so wird diese Datei umbenannt. Der neue Name der Datei setzt sich zusammen aus der führenden Zeichenkettebackupund dem Datum und der Uhrzeit, an dem die Sicherungsdatei erstellt wurde (z. B.backup_2023-07-17_12-50-37.vcb). Die neu erstellte Datei trägt immer den Namenbackup.vcu.Die erstellte Backup-Datei kann ggf. zur Wiederherstellung des gesicherten Datenbestands auf einem beliebigen VitalControl-Gerät genutzt werden.
4.2 - Datensicherung zurückspielen
Benötigtes Zubehör
Um auf ihrem Gerät eine Datenrücksicherung durchzuführen, benötigen Sie einen Dual USB-Stick (2-in-1 USB-Stick) Type-C/USB 3.0 mit einem USB C-Stecker und einem USB-A-Stecker. Ein solcher Dual USB-Stick ist im Lieferumfang des Geräts mit enthalten. Ggf. ist solch ein USB-Sticks auch im Handel erhältlich.
Dieser Stick muss zwingend ein Verzeichnis backup enthalten, in dem sich eine gültige Datensicherungsdatei backup.vcu befindet.

HINWEIS
Im Verzeichnisbackup ihres USB-Sticks können sich mehrere Sicherungsdateien mit der Endung .vcu befinden. Das VitalControl-Gerät verwendet für die Rücksicherung immer die Datei mit dem Namen backup.vcu, dies ist immer auch die neueste Datei. Wollen Sie eine ältere Sicherungsdateien (mit dem Sicherungsdatum im Dateinamen) zurückspielen, so müssen Sie diese ältere Sicherungsdatei vor der Rücksicherung nach backup.vcu umbenennen!Daten aufs VitalControl zurücksichern
Öffnen Sie im Hauptbildschirm desjenigen VitalControl-Geräts, auf das sie die Daten zurückspielen wollen, das Menü
Gerät.Wechseln Sie ins Untermenü
Datenmanagement, wählen Sie dort den EintragDatensicherung einspielenund bestätigen Sie mitOK. Das Gerät fordert Sie jetzt dazu auf, einen USB-Stick einzustecken.
Stecken Sie den USB-Stick (C-Stecker) in die Buchse im Handgriff des Geräts ein.
Sobald das Gerät das Einstecken des USB-Sticks erkannt hat erscheint eine Sicherheitsabfrage. Quittieren Sie diese Abfrage mit
Ja, um die Datenrücksicherung zu starten. Das Dekomprimieren und Rücksichern des Backups kann eine Minute oder länger dauern. Nach Abschluss der Datenrücksicherung wird eine Erfolgsmeldung angezeigt:
Die Daten wurden damit erfolgreich auf dem VitalControl wiederhergestellt.
5 - Datenaustausch
5.1 - VC-Synchronizer: Basissoftware zur Datensynchronisation
5.1.1 - Installation
Laden Sie die Installationsdatei des VC-Synchronizers herunter.
Hinweis
Der heruntergeladene Installer eignet sich sowohl für die Neuinstallation als auch für die Aktualisierung einer bereits vorhandenen VC-Synchronizer Installation auf eine neuere Version. Beides Mal ist das Vorgehen komplett identisch.Starten Sie die Installation des Programms durch einen Doppelklick auf die heruntergeladene Datei
SetupVitalControlSynchronizer.exe.Nur bei Neuinstallation: Es öffnet sich ein Fenster zur Sprachwahl, wählen Sie dort
Deutschals zu installierende Sprache aus und klicken SieOK, um die Installation zu starten.
Klicken Sie im Willkommensbildschirm des Installers
Weiteran. Akzeptieren Sie anschließend die angezeigten Lizenzbedingungen.

Drücken Sie in der folgenden Komponentenauswahl direkt
Weiter. Drücken SieInstallieren, um den eigentlichen Installationsprozess zu starten, lassen Sie das vorgeschlagene Zielverzeichnis unverändert.

Die nun erscheinende Erfolgsmeldung quittieren Sie direkt mit
Weiter. Auf dem abschließend Bildschirm drücken SieFertigstellen?, ohne die angebotenen Optionen auszuwählen.

Das Programm
VCSynchronizerist jetzt auf ihrem Computer installiert.
5.1.2 - Wartungsaufgaben und Fehlersuche
5.1.3 -
5.2 - Export von Tierdaten und Messwerten auf den Betriebs-PC
Gehen Sie wie folgt vor, um Daten vom VitalControl auf einen Massenspeicher ihres PCs zu exportieren:
Verbinden Sie das VitalControl-Gerät via USB-Kabel mit ihrem Computer und stellen Sie sicher, dass das VitalControl-Gerät eingeschaltet ist.
Drücken Sie die Windows-Taste, um das Startmenü zu öffnen
Nur Windows 11: Klicken Sie auf den Eintrag
Alle AppsScrollen Sie in der Liste ihrer installierten Anwendungen nach unten bis zum Buchstaben
U. Dort sollten Sie einen EintragUrban VitalControlvorfinden. Klappen Sie ggf. diesen Eintrag auf, damit alle Untermenüeinträge angezeigt werden.Achtung
Falls Sie in der Liste ihrer Anwendungen den EintragUrban VitalControlnicht finden können, müssen Sie ggf. die SoftwareVCSynchronizerauf ihrem PC installieren.Klicken Sie jetzt auf den Menüeintrag
Datenexport (CVS).
Der Exportvorgang wird gestartet. Nach dem Ende des Exportvorgangs öffnet sich ein Windows-Explorer Fenster, in dem das Datenverzeichnis angezeigt wird. In dem angezeigten Verzeichnis
databefinden sich die vier neu erstellten Exportdateien.
Hinweis
Sie können jede dieser 4 Exportdateien in einem Tabellenkalkulationsprogramm ihrer Wahl öffnen (wie etwa Microsoft Excel oder OpenOffice Calc und dort eine erweiterte Auswertungen der Daten durchführen. Beispielhaft ist unten die Ansicht der Tabelle
animals.csvin einem Tabellenkalkulationsprogramm wiedergegeben.
5.3 - Synchronisation mit Tränkeautomat Alma Pro
5.3.1 - Einmalige Aktivierung des Geräts in den Einstellungen des Tränkeautomaten
5.3.2 - Datenabgleich zwischen VitalControl und Alma Pro
5.4 - Datenkopplung mit der Managementsoftware DSP Herde Plus oder Mast
5.4.1 - Einrichtung der Technikkopplung
5.4.2 - Datenabgleich zwischen VitalControl und der Managementsoftware Herde
5.5 - HI-Tier-Datenbank: Import des Tierbestands und Meldung von Geburten
5.5.1 - Import des Tierbestands aus der HI-Tier Datenbank
Import des Tierbestandes aus HI-Tier
Gehen Sie wie folgt vor, um ihren in der HI-Tier Datenbank hinterlegten Tierbestand ganz oder teilweise auf das VitalControl zu übertragen:
Nur beim ersten Import: Betriebsnummer am VitalControl eingeben
- Vor dem ersten Datenimport müssen Sie einmalig am VitalControl Ihre Betriebsnummer eingeben.
Hinweis
Die Betriebsnummer wird permanent in den Einstellungen des VitalControls gespeichert, daher kann dieser Schritt bei allen zukünftigen Tierimporten übersprungen werden.VitalControl mit dem PC verbinden
Verbinden Sie das VitalControl-Gerät via des mitgelieferten USB-Kabels mit ihrem Computer oder Laptop.
Stellen Sie sicher, dass das VitalControl-Gerät eingeschaltet ist.
Importvorgang am PC aufrufen
Drücken Sie die Windows-Taste, um das Startmenü zu öffnen
Nur Windows 11: Klicken Sie auf den Eintrag
Alle AppsScrollen Sie in der Liste ihrer installierten Anwendungen nach unten bis zum Buchstaben
U. Dort sollten Sie einen EintragUrban VitalControlvorfinden. Klappen Sie ggf. diesen Eintrag auf, damit alle Untermenüeinträge angezeigt werden.Achtung
Falls Sie in der Liste ihrer Anwendungen den EintragUrban VitalControlnicht finden können, müssen Sie ggf. die SoftwareVCSynchronizerauf ihrem PC installieren.Klicken Sie jetzt auf den Menüeintrag
Import Tierbestand HI-Tier.
Es öffnet sich ein DOS-Fenster, der Importvorgang wird gestartet. Es werden mehrere Abfragen gestellt, anhand derer sie Angaben zum Umfang des Tierimports festlegen können. Hierbei werden abgefragt:
- ➀ Geschlecht der zu importierenden Tiere:
Drücken Sie hierModerWum nur männliche bzw. weibliche Tiere zu importieren oder drücken SieOKum alle Tiere zu berücksichtigen) - ➁ Mindest- und ➂ Maximalalter der zu importierenden Tiere
Geben Sie hier jeweils entweder einen Zahlenwert (in Tagen) an oder drücken SieOKwenn Sie keine Alterbeschränkung wünschen. - ➃ Zugangsdatum der zu importierenden Tiere
Geben Sie hier das Meldedatum der zu importierenden Tiere (im FormatTag-Monat-Jahr) an oder drücken SieOKum ohne Datumsbeschränkung fortzufahren.

- ➀ Geschlecht der zu importierenden Tiere:
Das Programm stellt nun anhand der im VitalControl hinterlegten Betriebsnummer die Verbindung zur HI-Tier Datenbank her. In diesem Zuge wird ihr ➄ Passwort bei HI-Tier abgefragt, tippen Sie dieses im Fenster ein.
Nach einer korrekten Passworteingabe werden die zu importierenden Tiere abgerufen und auf das VitalControl-Gerät übertragen.
Achtung
Falls viele Tiere übertragen sollen, kann der Importvorgang eine gewisse Zeitspanne in Anspruch nehmen. Den Fortschritt des Datenimports können Sie dabei dem Display des VitalControl-Geräts entnehmen.

Der Import der Tiere ist jetzt abgeschlossen. Wenn Sie im Hauptbildschirm Ihres VitalControl-Geräts den Menüpunkt
Herdeaufrufen, können Sie sich davon überzeugen, ob alle Tiere erfolgreich übertragen wurden.

5.5.2 - Export von Geburtsmeldungen (HI-Tier)
6 - Firmware
6.1 - Aktuelle Firmware-Versionen
Firmware-Versionen ihres Geräts ermitteln
Öffnen Sie im Hauptbildschirm Ihres VitalControl-Geräts den Menüpunkt
Gerät.Wechseln Sie ins Untermenü
Info, wählen Sie dort den EintragSoftwareund bestätigen Sie mitOK. Es öffnet sich ein Popup-Fenster, in dem die aktuell auf ihrem Gerät aufgespielten Software-Versionen angezeigt werden:

Aktuelle Firmware-Versionen:
Die folgende Tabelle listet die aktuellen Firmware-Versionen auf:
| GUI-Firmware | Middleware | Bootloader | |
|---|---|---|---|
| Version | 0.9.9 | 0.9.9 | 1.0.4 |
| Datum | 07.07.2023 | 07.07.2023 | 03.05.2023 |
| Commit Hash | aa177e1a | 8e40109 | d3d2a3d |
| Commit № | 1884 | n/a | n/a |
Tip
Falls Sie auf ihrem Gerät neuere Funktionen vermissen oder mit Stabilitätsproblemen konfrontiert sind, aktualisieren Sie ggf. die auf ihrem Gerät aufgespielte Firmwareversion.6.2 - Aktualisierung der Geräte-Firmware
Vergewissern Sie sie zunächst, ob für ihr Gerät eine neuere Firmware-Version vorhanden ist, und aktualisieren Sie ggf. die Firmware Ihres Gerätes gemäß der folgenden Anleitung.
Benötigtes Zubehör
Um das Update auf Ihr Gerät aufzuspielen benötigen Sie einen Dual USB-Stick (2-in-1 USB-Stick) Type-C/USB 3.0 mit einem USB C-Stecker und einem USB-A-Stecker. Ein solcher Dual USB-Stick ist im Lieferumfang des Geräts mit enthalten. Ggf. ist solch ein USB-Sticks auch im Handel erhältlich.
Aktualisierung vorbereiten
Erstellen Sie mithilfe eines Computers im Wurzelverzeichnis des mitgelieferten Dual USB-Sticks ein neues Verzeichnis mit dem Namen
update.
Laden Sie die Firmware-Datei (Dateiname:
firmware.vcu) herunter und speichern Sie die Datei auf dem USB-Stick im Verzeichnisupdate. Die Update-Datei benötigt ca. 2 MB Speicherplatz auf dem Stick.
Erstellen Sie ein Datensicherung für ihr Gerät.
Info
Bei der Datensicherung handelt es sich um eine empfohlene Vorsichtsmaßnahme. Alle vorhandenen Tier- und Gerätedaten bleiben bei einer Aktualisierung der Firmware erhalten.
Aktualisierung durchführen
Öffnen Sie im Hauptbildschirm Ihres VitalControl-Geräts das Menü
Gerät.Wechseln Sie ins Untermenü
Service, wählen Sie dort den EintragAktualisierung Firmwareund bestätigen Sie mitOK. Das Gerät fordert Sie jetzt dazu auf, den USB-Stick einzustecken.
Stecken Sie den USB-Stick (C-Stecker) in die Buchse im Handgriff des Geräts und bestätigen Sie mit
OK.Das Gerät führt das Update automatisch durch. Während des Updates informiert das Display über den Fortschritt der Aktualisierung. Nach Abschluss des Updates startet das Gerät automatisch neu und zeigt nach dem Neustart eine Erfolgsmeldung an:

Damit ist die neue Firmware eingespielt.